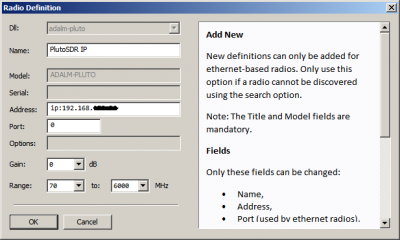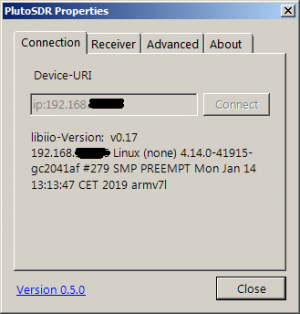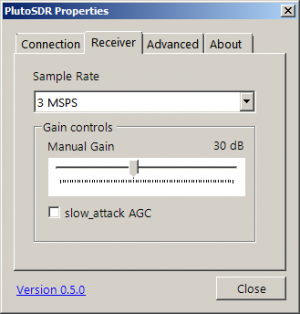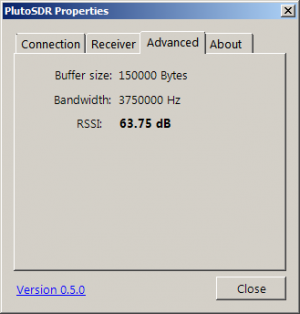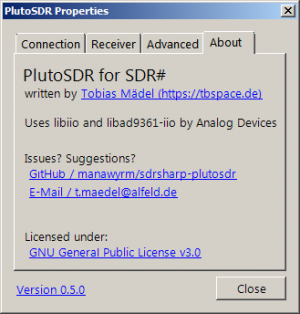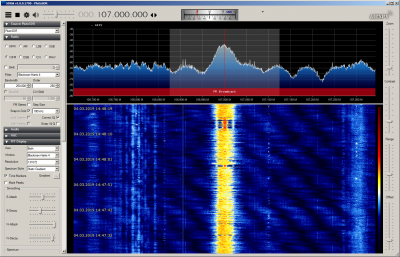Benutzer-Werkzeuge
Seitenleiste
Inhaltsverzeichnis
Anschluss des ADALM Pluto an ein lokales Netzwerk (LAN)
Der ADALM Pluto SDR verfügt über einen integrierten TCP-IP-Stack. Um den Pluto mit dem LAN zu verbinden, braucht man also nur ein USB 2.0 OTG-Adapterkabel mit externem Stromanschluss und einen USB-Ethernet-Adapter.
ADALM Pluto (oben links), verbunden über ein USB-OTG-Adapterkabel (unten links) mit einem USB-Ethernet-Adapter (unten rechts). Über den zusätzlichen Anschluss des Y-Kabels werden der USB-Ethernet-Adapter und der Pluto aus einem 5V-Netzteil versorgt.
Alternativ kann man auch ein einfaches OTG-USB Kabel benutzen und die Stromversorgung des Plutos über den zweiten USB Stecker am Pluto herstellen.
Der USB-Ethernet-Adapter ist ein USB3GIG von LINKSYS. Dieser Adapter ist ein USB3-Adapter, der bis zu 1Gigabit/s im Netzwerk unterstützt. Ich habe diesen für den Fall gewählt, dass ich ihn in Zukunft auch für andere Zwecke verwenden möchte. Der ADALM Pluto unterstützt eigentlich nur USB2.
Als Netzteil verwende ich ein älteres Netzteil von Blackberry, das 5V, 850mA liefert. Ich hatte den Ausgang dieses Netzteils gemessen und war überrascht, wie sauber die 5V DC sind.
Hier sind die Einstellungen in der Datei config.txt des ADALM Pluto. Sie finden dies als ASCII-Datei in dem virtuellen Laufwerk, das gemountet wird, wenn Sie den ADALM Pluto per USB mit Ihrem PC verbinden:
# Analog Devices PlutoSDR Rev.B (Z7010-AD9363) # Device Configuration File # 1. Open with an Editor # 2. Edit this file # 3. Save this file on the device USB drive # 4. Eject the device USB Drive # Doc: https://wiki.analog.com/university/tools/pluto/users/customizing [NETWORK] hostname = pluto ipaddr = 192.168.2.1 ipaddr_host = 192.168.2.10 netmask = 255.255.255.0 [WLAN] ssid_wlan = pwd_wlan = ipaddr_wlan = [USB_ETHERNET] ipaddr_eth = netmask_eth = 255.255.255.0 [SYSTEM] xo_correction = udc_handle_suspend = 0 [ACTIONS] diagnostic_report = 0 dfu = 0 reset = 0 calibrate = 0
Setzen Sie nicht den Parameter ipaddr_eth =. Wenn Sie diesen Parameter offenlassen, erhält der Pluto automatisch eine IP-Adresse von Ihrem DHCP-Server.
SDR-Radio einrichten:
Prüfen Sie in Ihrem Router, welche IP-Adresse dem Pluto zugewiesen ist und geben Sie diese im Radio-Definitions Setup-Fenster der SDR-Console ein:
Das war's schon. Jetzt können Sie den ADALM Pluto in Ihrem LAN betreiben und von jedem PC aus mit SDR-Radio darauf zugreifen. Hier ist ein Screenshot der SDR-Console, die einen lokalen Sender mit dem Pluto im LAN empfängt:
SDR# einrichten:
Hier sind die notwendigen Einstellungen in SDR#:
Hier ist ein Screenshot von SDR#, der einen lokalen Radiosender mit dem Pluto im LAN empfängt:
Nachfolgend noch einige Tipps, falls Sie Probleme haben Ihren Pluto mit dem Router zu verbinden:
Tipp 1: Falls Sie Ihren Pluto als Netzwerkgerät in Ihrem Router sehen, sie Ihne aber weder anpingen noch den Pluto mit ihm verbinden können: Prüfen Sie, ob die IP-Adresse des Plutos auf die gleiche Adresse wie die des Routers eingestellt ist, was natürlich nicht funktionieren kann.
Tipp 2: Falls Sie Ihrem Pluto eine feste IP-Adresse über die USB-Verbindung zugewiesen haben ist der Pluto nicht über die IP-Adresse erreichbar, die er über die Ethernet-Verbindung erhalten hat. Setzen Sie die IP-Adresse über USB wieder auf die Standardadresse 192.168.2.1 zurück. Dann sollte der Pluto auch über die Ethernet-Verbindung mit der IP-Adresse erreichbar sein, die er per DHCP zugewiesen bekommen hat.
Tipp 3: Falls Sie Ihren Pluto mit der Standard-IP-Adresse 192.168.2.1. betreiben und versuchen, sich mit einem Speedport-Router der Telekom zu verbinden, gibt es einen Konflikt. Der Grund hierfür ist, dass der Standard-IP-Adressbereich des Speedports 192.168.2.x ist. Die Lösung ist, entweder die IP-Adresse des Plutos zu ändern oder dem Speedport einen anderen IP-Adressbereich zuzuweisen.